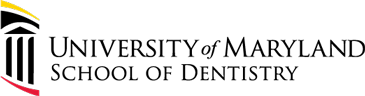contact
School of Dentistry
Hours: 8 a.m. - 5 p.m.
Phone: 410-706-2084
Email: dshelp@umaryland.edu
Dental Technical Services
Hours: 6 a.m. - 4 p.m.
Phone: 410-706-7137
Email: dstechservices@umaryland.edu
Campus
Hours: 8 a.m. - 5 p.m.
Phone: 410-706-4357
Link: CITS
Working from Home
Training and FAQs for Remote meetings and Online Course
To access training for remote meetings and online courses via Blackboard, please do the following:
- Using GOOGLE CHROME as your browser
- log in to Blackboard https://blackboard.umaryland.edu/
- Enter your UMID and Password.
- Use DUO to authenticate.
- Faculty & Staff NOT teaching courses:
- In the left column menu, click on Organizations
- Click on ORG – School of Dentistry Training
- Click on Clinic Essentials in the left navigation menu
- The folder at the top contains all pertinent info
- Webex is for meetings for UMB Community system ONLY
- However, anyone/everyone can join your meeting.
- NOTE: If you are discussing/presenting UMB-related proprietary information, please only invite UMB community system participants.
- Faculty teaching courses remotely
- In the left column menu, click on Organizations
- Click on Academic Courses COOP Plan
- Webex is for meetings for UMB Community system ONLY
- However, anyone/everyone can join your meeting.
- NOTE: If you are discussing/presenting UMB-related proprietary information, please only invite UMB community system participants.
- MyMediasite is for course lectures and recordings.
OIT FAQs and HELP
- Make sure you have the DUO app on your phone
- Please email sodhelp@umaryland.edu for all technical issues.
- Contact campus if you'd like your phone messages sent as email attachment. help@umaryland.edu OR 410-706-HELP (4357).
- You can access the CITS links for Webex by clicking on the "i" button at the bottom of the Webex tutorial video.
- If you have a UMB-SOD laptop, the password is Dental001.
Accessing E-Mail
You can access your work e-mail at home simply by opening up your web browser (Internet Explorer, Firefox, Chrome, Safari) and going to Outlook.office365.com. Note: off-campus access may require Duo.
Make sure to enter your login with your complete email address (<username>@umaryland.edu).
You may receive a message that you are being redirected - this is normal.
VPN and Remote Desktop (work from home, on your office PC)
To login to your office computer remotely, you will need to install the Palo Alto GlobalProtect VPN Client, is a web-based VPN client that is a secure method of accessing UMB computer resources.
To install Palo Alto GlobalProtect, please follow the instructions below:
- Palo Alto GlobalProtect Installation Instructions for Windows
- Palo Alto GlobalProtect Installation Instructions for Mac
Accessing Webapps/Dentalapps
If you need access to Axium or MiPACS from home, you can access it from any computer with internet access and web browser. Note: you must be connected to VPN to access Dentalapps (see instructions above).
Simply visit https://dentalapps.dental.umaryland.edu and press the Connect button (you do not need to enter a server name).
Enter Dental\UserName, Then your Network Password.
If you are having problems and cannot press the Connect button because it is grayed out, do the following:
- In Internet Explorer click Tools and select Internet Options from the menu.
- Select the Security tab and click on Trusted Sites, then click the Sites button.
- Then, add https://dentalapps.dental.umaryland.edu to the list of trusted sites.
Next Click the Sign in button
Next Click Axium Live button.
You should be presented with a Windows logon box, simply Click Connect, then OK
Login again user Network UserName and password. *You do NOT need the Dental\*